This morning I made PhotoPrism self-booting. I am not certain that this is the write term so I will specify what I mean. PhotoPrism, when run via docker boots, when we tell it to boot, like any other app on our laptop. This morning, after a little time spent with AI I found the solution.
I used ChatGPT for this help but this is to give you an idea of how to enable docker containers to boot automatically rather than manually. It’s by a little trial and error that I suceeded in what I wanted to do.
Boiled down Chat GPT gave this overview
> To start a service: sudo systemctl start servicename.service
> To stop a service: sudo systemctl stop servicename.service
> To restart a service: sudo systemctl restart servicename.service
> To enable a service to start on boot: sudo systemctl enable servicename.service
> To disable a service from starting on boot: sudo systemctl disable servicename service
In concrete terms you need to “sudo nano /etc/systemd/system/photoprism.service” and add
> [Unit]
> Description=PhotoPrism Docker Compose Service
> Requires=docker.service
> After=docker.service
> [Service]
> Type=oneshot
> RemainAfterExit=yes
> ExecStart=/usr/local/bin/docker-compose -f /path/to/your/docker-compose.yml up -d
> ExecStop=/usr/local/bin/docker-compose -f /path/to/your/docker-compose.yml down
> [Install] > WantedBy=default.target
In my case it was /usr/bin rather than local bin. That’s a little thing to look out for. To double check use “which docker-compose” and you will see what to use for the execstart address.
If you are using an external volume double check that the mount point is static. I rebooted twice and got three mount points as well as an “original picture folder empty” message due to the photo drive being mounted in the wrong place. To fix this I used.
> sudo blkid
to locate the uuid of the hard drive before personalising this line:
> UUID=
I left the defaults behaviouts. The 0 is for fsck to check the file system and 2 is the backup priority number.
This is added via:
> sudo nano /etc/fstab
Once you have ensured that the drive mount point will remain the same, boot after boot you can run the next lines.
Reload Systemd
> sudo systemctl daemon-reload
Enable PhotoPrism to launch at boot
> sudo systemctl enable photoprism.service
To start the service
> sudo systemctl start photoprism.service
And finally you can run
> sudo systemctl status photoprism.service
to check service status.
## And Finally
When I set up a server for photoprism or other services I want it to boot automatically as soon as the computer is booted. I don’t want to have to start services manually. With this workflow I was able to setup PhotoPrism to boot automatically, as well as to make sure that the photo drive would mount to the right place each time I booted the system.
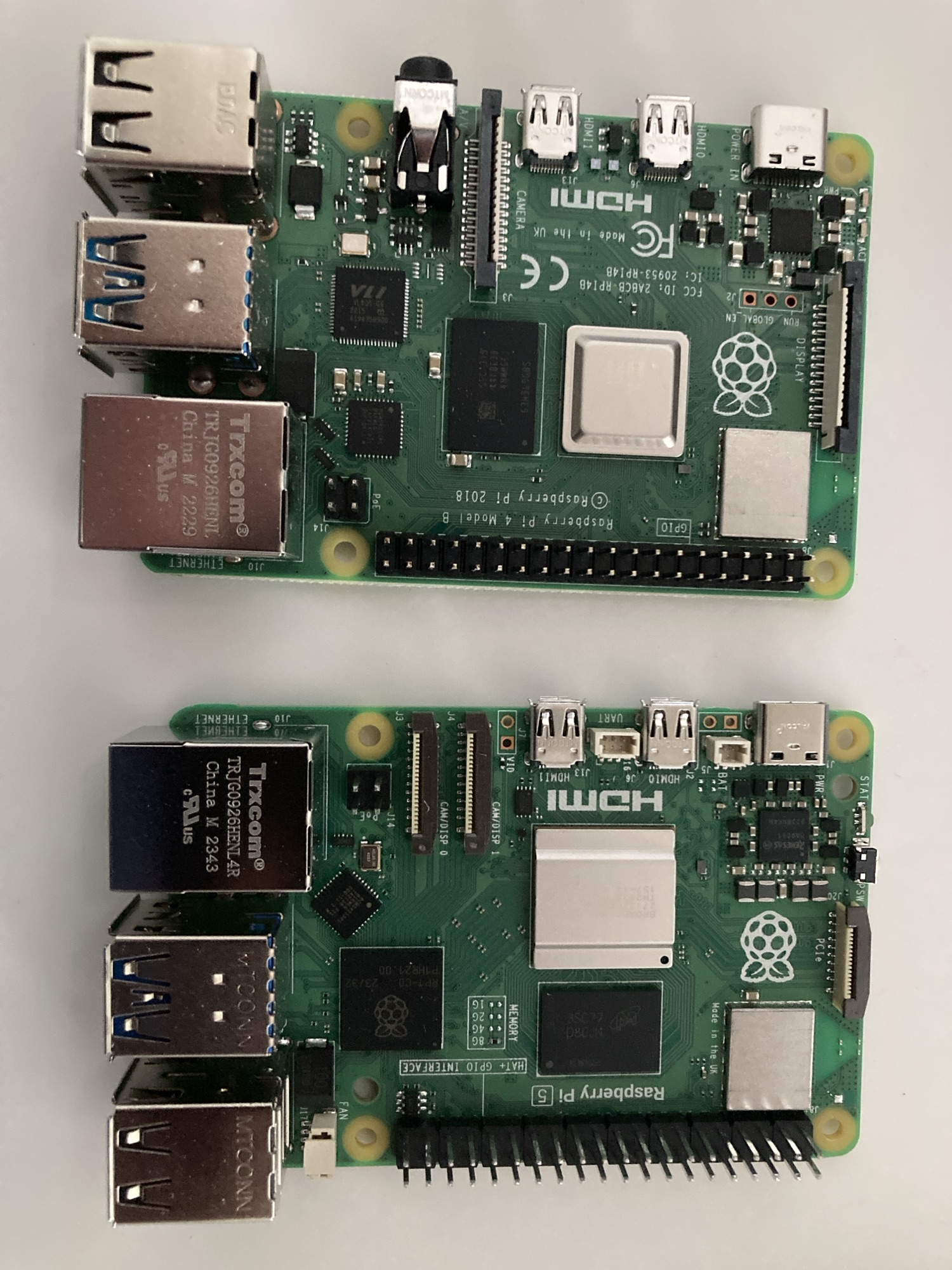
Leave a Reply